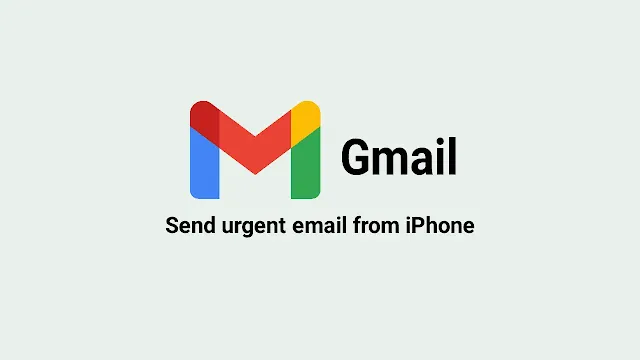How to Mark and Send an Email as Urgent in Gmail on iPhone
Knowing how to express urgency in Gmail emails on your iPhone can change the game in today's lightning-fast communication environment.
Though marking emails as urgent is not a direct feature of Gmail's free version, there are clever workarounds that can help your important messages stand out.
Email subject lines are crucial in preventing miscommunication, which can be a silent culprit. Imagine that you send a critical email with an unclear or blank subject line, and the recipient ignores it.
Not only is the content of your message important but so is the way you convey urgency if you want to get timely responses.
This blog post will show you how to mark and send an email as urgent on the iPhone using Gmail. Let's get started!
What does a marked "urgent" email in Gmail mean?
An urgent email indicates that the information is highly important and that an immediate response is needed. We must first receive an urgent email to understand what it really means.
It usually has to do with office work that is close to the deadline and cannot wait any longer. You can accomplish that by using a simple trick that will make the recipient notice the email you send.
How to mark an email as urgent in Gmail when sending from iPhone
Navigating the nuances of Gmail on iPhone demands a strategic touch, especially when it comes to infusing urgency into your emails.
While the platform lacks a dedicated "urgent delivery" setting for senders, there's an art to manually marking and sending messages that demand immediate attention. Here's how:
Step #1: Open Gmail
Begin by accessing Gmail via your preferred web browser or the mobile app.
Step #2: Compose a new email
Initiate a new email by tapping the '+' sign or 'Compose,' and then add the recipient's email address.
Step #3: Subject tagging for clarity
Enhance visibility by prefixing your subject with [URGENT], [IMPORTANT], or [APPROVAL NEEDED]. If needed, set reply deadlines like [REPLY BEFORE 1ST MAY].
Step #4: Message clarity
Craft your message, attach files if necessary, and ensure clear and concise communication.
Step #5: Hit send
Complete the process by clicking 'Send' and await the recipient's prompt response.
How to send an email as urgent in Gmail on iPhone
Sending an urgent email in Gmail involves a manual touch and also a filter from the receiver. As discussed earlier, the emphasis lies in the label inserted into the subject.
This manual approach entails typing keywords like 'Urgent', 'High Priority', or 'Approval needed' to heighten the significance of your message.
Refining professional urgency:
Precision is key: avoid typos for a polished and professional appeal. You can also request a confirmation from recipients, ensuring they've received and comprehended your urgent message.
Before sending out urgent emails, apply these tips to ensure your messages resonate effectively.
Learning the manual art of urgency in Gmail on your iPhone isn't just about sending emails; it's about sending them with impact, ensuring your important notes don't go unnoticed.